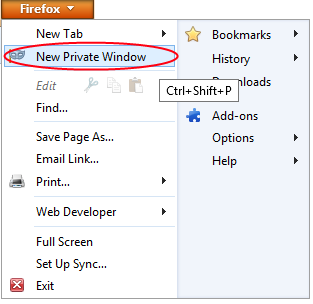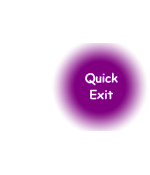Click on the picture of your icon below to get information on covering your browsing history:
 |
|||
| Internet Explorer | Google Chrome | Safari | Firefox |
![]() Delete Browsing History on Exit in Internet Explorer
Delete Browsing History on Exit in Internet Explorer
Within Internet Explorer you can set Delete Browsing History on Exit so that when you close the Internet Explorer your browsing history trail is deleted.
Simply click the settings icon:  This can be set under Internet Options:
This can be set under Internet Options:
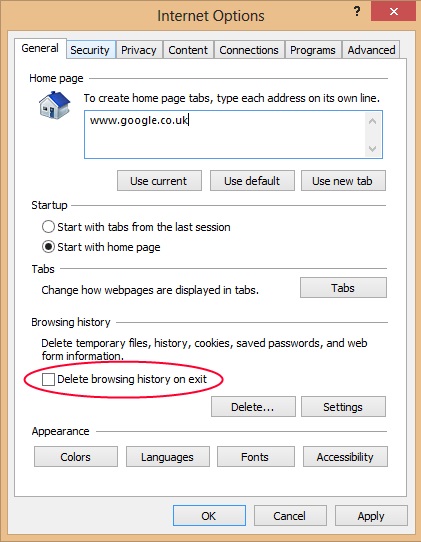 .
.
InPrivate Browsing in Internet Explorer
InPrivate Browsing enables you to surf the web without leaving a trail in Internet Explorer 8 onwards. This helps prevent anyone else who might be using your computer from seeing where you visited and what you looked at on the web.
You can start InPrivate Browsing by opening Internet Explorer and pressing Ctrl+Shift+P or the new tab page or the Safety button.
Back to top
![]() Delete Browsing History in Chrome
Delete Browsing History in Chrome
Within Chrome you can delete browsing history to remove your browsing history trail.
Simply click the settings icon: ![]() and choose ‘History’. This will open a new windows. Click the ‘Clear Browsing Data…’ button:
and choose ‘History’. This will open a new windows. Click the ‘Clear Browsing Data…’ button: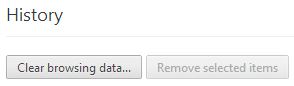
Ensure you choose ‘the beginning of time’ and clear data:
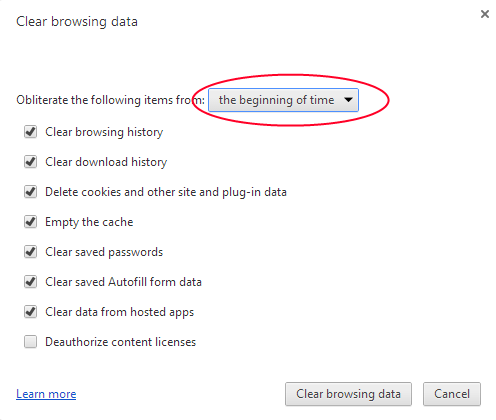
![]() Delete Browsing History in Safari
Delete Browsing History in Safari
Simply click the settings icon: ![]() and choose ‘History’.
and choose ‘History’.
This will list your browsing history. Right click ‘Last Visited Today’ and click Delete to delete the history:
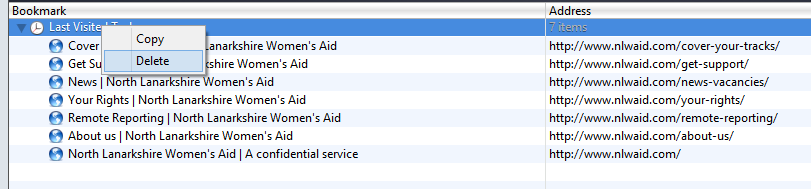
Private Browsing in Safari
You can prevent users seeing you search history, browsing history and auto-complete forms simply by clicking the settings icon: ![]() and choose ‘Private Browsing…’. All websites visited will then be hidden.
and choose ‘Private Browsing…’. All websites visited will then be hidden.
![]() Delete Browsing History in Firefox
Delete Browsing History in Firefox
Within Firefox you can delete browsing history to remove your browsing history trail.
Simply click the Firefox button: ![]() and choose ‘History’, ‘Clear Recent History…’:
and choose ‘History’, ‘Clear Recent History…’:
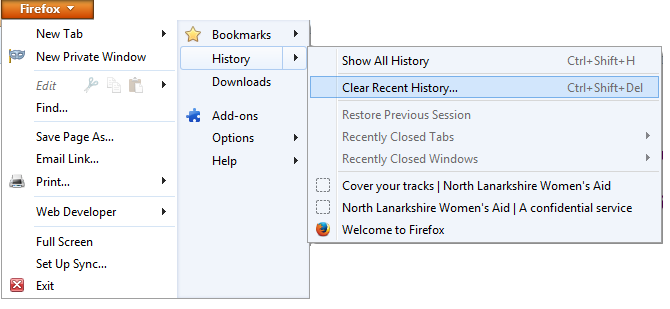
Private Browsing in Firefox
You can prevent users seeing you search history, browsing history and auto-complete forms simply by clicking the Firefox button and choosing ‘New Private Window’: